Quality Pull Requests page#
The Quality Pull Requests page displays an overview of the pull requests in your repository, such as the analysis status and the code quality metrics for each pull request. This allows you to monitor the code quality of the work in progress in your repository.
By default, the page lists open pull requests, but you can click the Closed tab at the top of the list to display the closed pull requests.
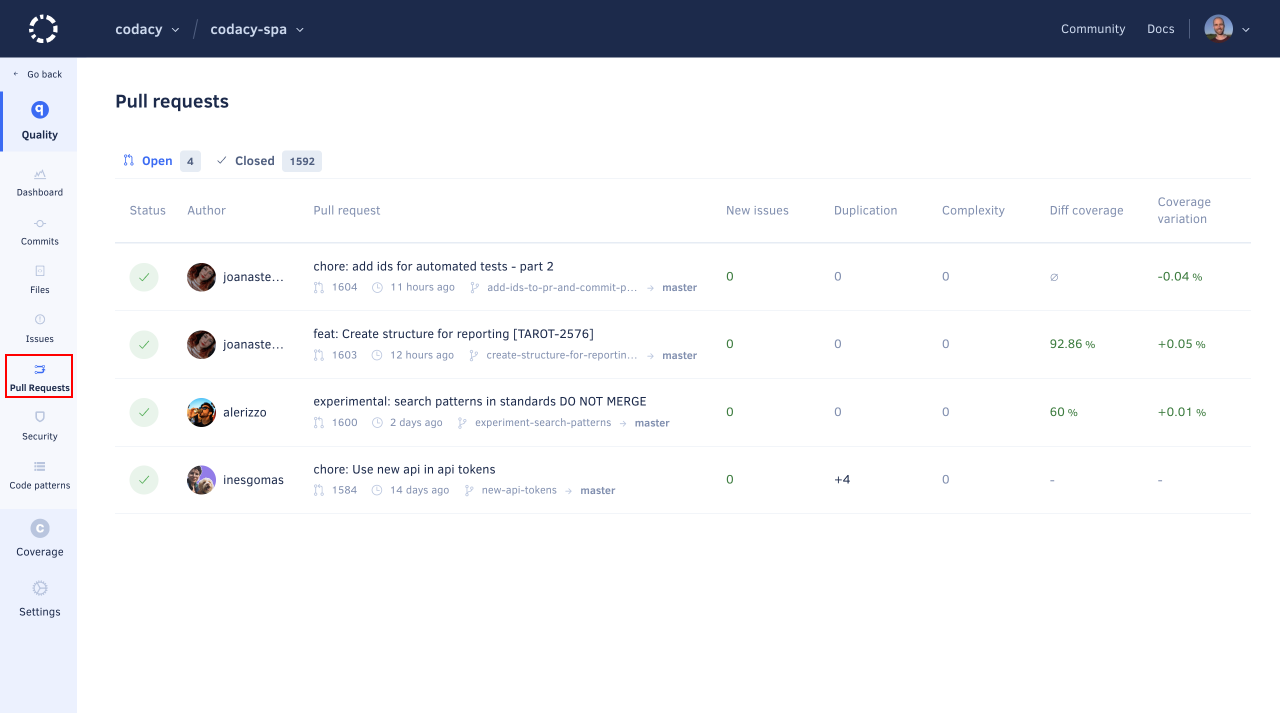
Click a specific pull request to see detailed information about the code quality changes introduced by that pull request.
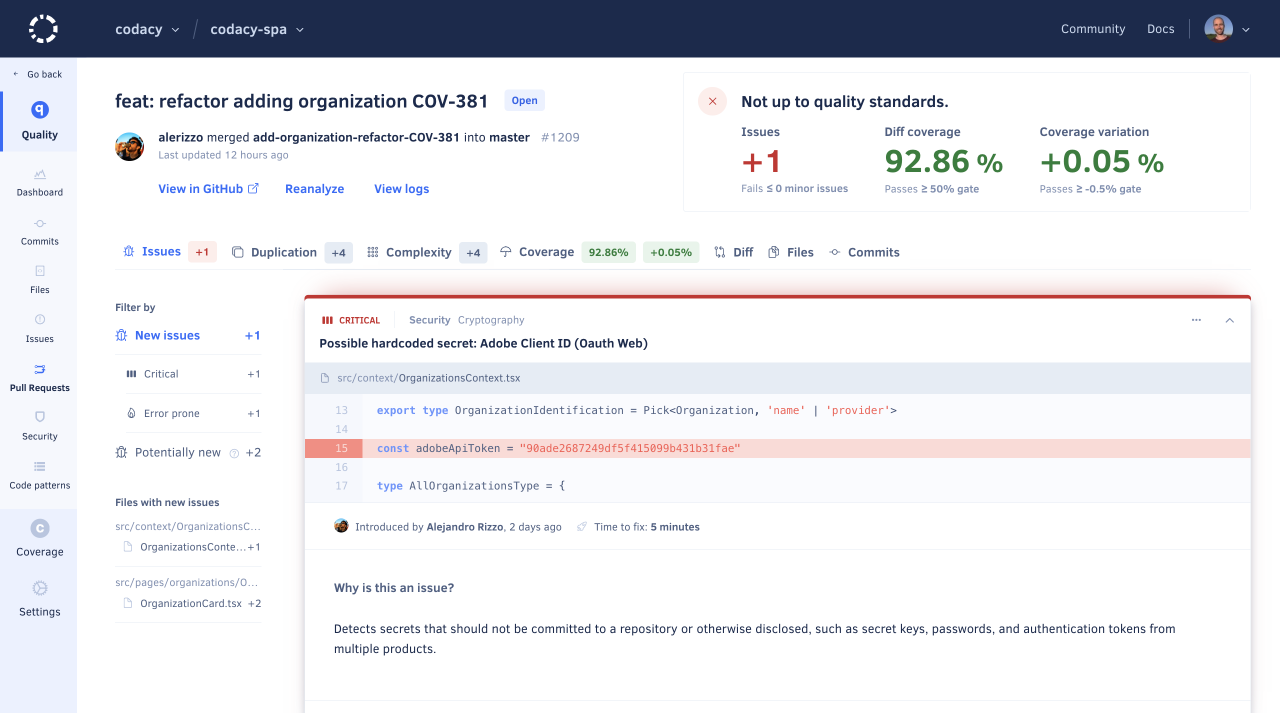
The next sections describe each area of the pull request detail page.
Pull request status#
This area displays the information that identifies the pull request (name, author, head and base branches, and last updated date), as well as:
- A link to the pull request on your Git provider
- A link to reanalyze the latest pull request commit, present when the committer is part of your organization
- A link to view analysis logs
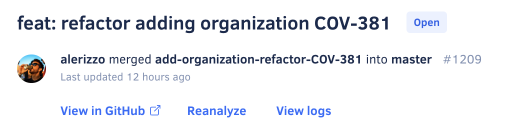
Pull request quality overview#
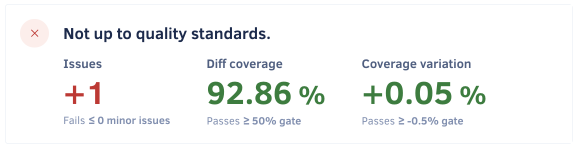
This area displays the quality gate status for the pull request and the code quality metrics with a gate set up:
-
The quality gate status is either Up to quality standards or Not up to quality standards depending on the quality gate rules for your repository.
If there are no gate rules enabled for pull requests, the status is always Up to quality standards.
-
The variation introduced by the pull request is displayed either as a positive or negative variation, no variation (represented by
=), or not applicable (represented by∅) for code quality metrics with a gate set up:- Issues: Number of new issues
- Duplication: Changes in the number of duplicated code blocks
-
Complexity: Changes in code complexity
-
Diff coverage: Code coverage of the coverable lines affected by the pull request, or
∅(not applicable) if there are no coverable lines - Coverage variation: Changes in code coverage percentage compared with the target branch
Depending on the languages being analyzed or if you haven't set up coverage for your repository, some metrics may not be calculated (represented by
-).Note
Learn how Codacy calculates the code quality metrics in more detail:
-
The colors depend on the quality gate rules for your repository:
- Green: The metric passes the quality gate
- Red: The metric fails the quality gate
- Gray: The metric has no value
Note
If you change the quality gate rules you must reanalyze the pull request to update the metrics and optionally re-upload the Coverage report if you also changed the coverage gate rules.
Issues tab#
The Issues tab displays the lists of issues that the pull request creates or fixes. Use the sidebar filters to filter the list by new issues (including issues of specific severity or category), issues within a specific file, fixed issues, potential new issues, or potential fixed issues.
Click the title of an issue card to expand it and see the following information:
- The committer and date of the commit that introduced the issue, if available
- The estimated time to fix the issue
- What the issue is and how to solve it
- The tool that reported the issue and the related code pattern
- Where's this pattern enabled: coding standard, repository rules, or configuration file
To ignore or manage an issue, click the associated options in the menu.
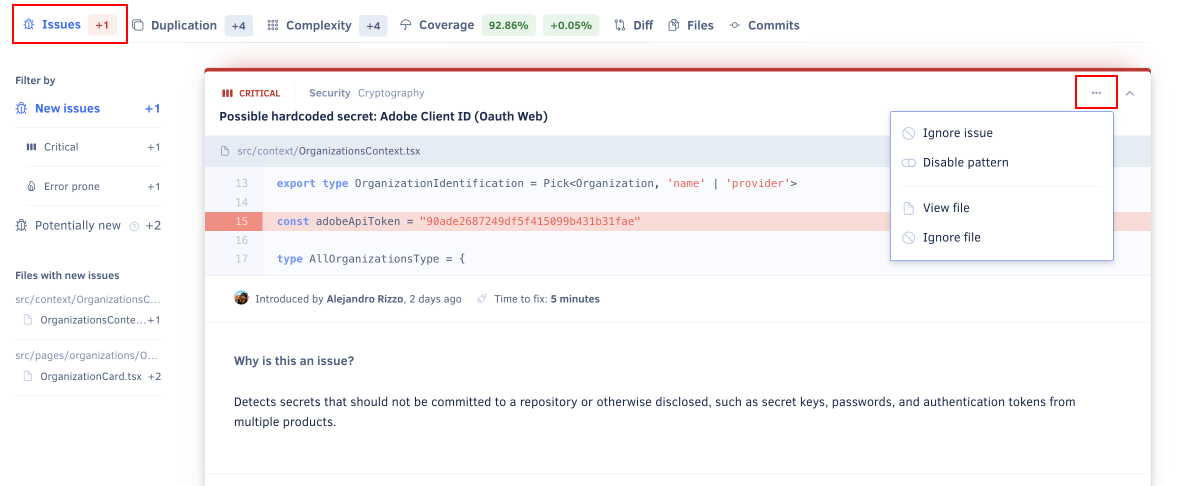
Potential issues#
Codacy may label some issues as potential, which means that the code analysis detected these issues in lines of code that weren't changed by the analyzed pull request. This highlights potential consequences in other parts of your codebase.
The following are example situations that can lead to potential issues:
-
The issue was either created or fixed in the current pull request, but the static code analysis tools reported the issue on a line that didn't change in the pull request. For example, if you remove the line containing the declaration of a variable you may get an "undeclared variable" issue in other lines that use that variable.
-
If a file had more than 50 issues reported by the same tool and you push a new commit that fixes some of these issues, Codacy will report more issues until the limit of 50 issues. These issues will be potential issues if they're outside the lines of code changed in the new commit.
Note
If you're using GitHub you may see annotations for potential issues reported under Unchanged files with check annotations on the Files changed tab of your pull requests.
This happens when Codacy reports potential issues in files that weren't changed in your pull request. Read more about this GitHub feature.
Duplication tab#
The Duplication tab displays the lists of clones (duplicated code blocks) that the pull request adds or fixes. You can click a clone to expand it and inspect the code.
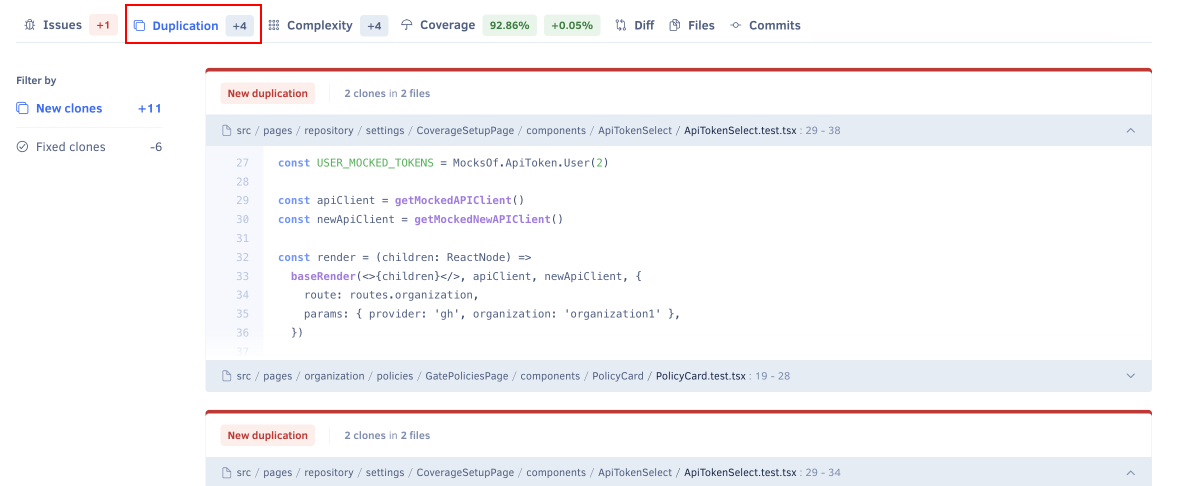
Complexity tab#
The Complexity tab displays the complexity changes introduced by the pull request. Use the sidebar filters to filter the list by high increase (4 or more), low increase (1 to 3), or improvement (less than 0).
Note
For more information, see how Codacy calculates cyclomatic complexity.
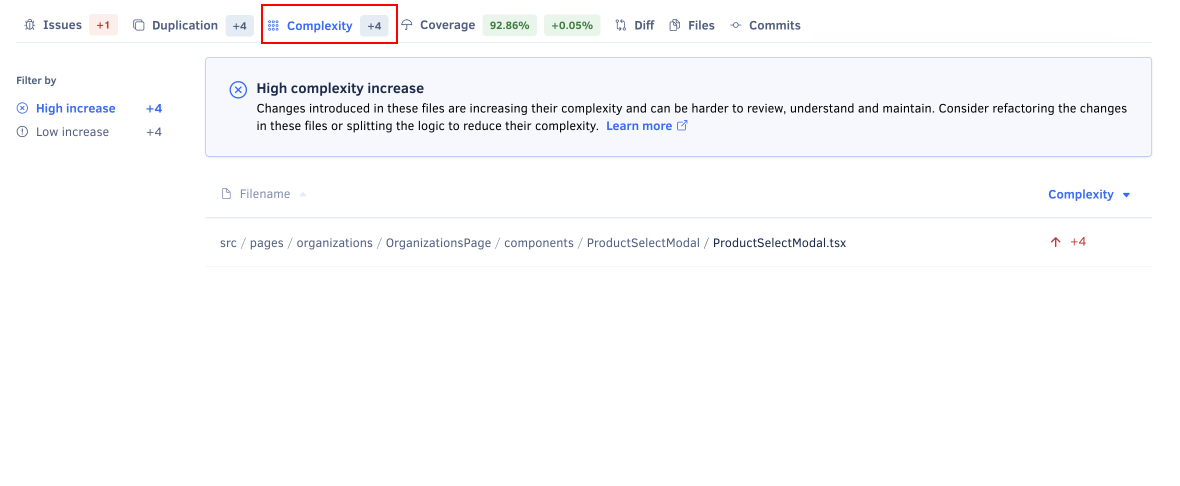
Diff tab#
The Diff tab displays the code changes and issues introduced by the pull request. It includes the following areas:
-
A list of files modified by the pull request, with additional information for each file:
- A green plus icon if the file is added or a yellow dot icon if it's modified by the pull request
- The number of new issues introduced by the pull request
-
A diff viewer showing for each modified file the diff coverage and a comparison of the old and new file content.
Lines with issues are highlighted according to issue severity and include a pill label with the issue type and count. Hover over the pill label to view more details or navigate to the issues.
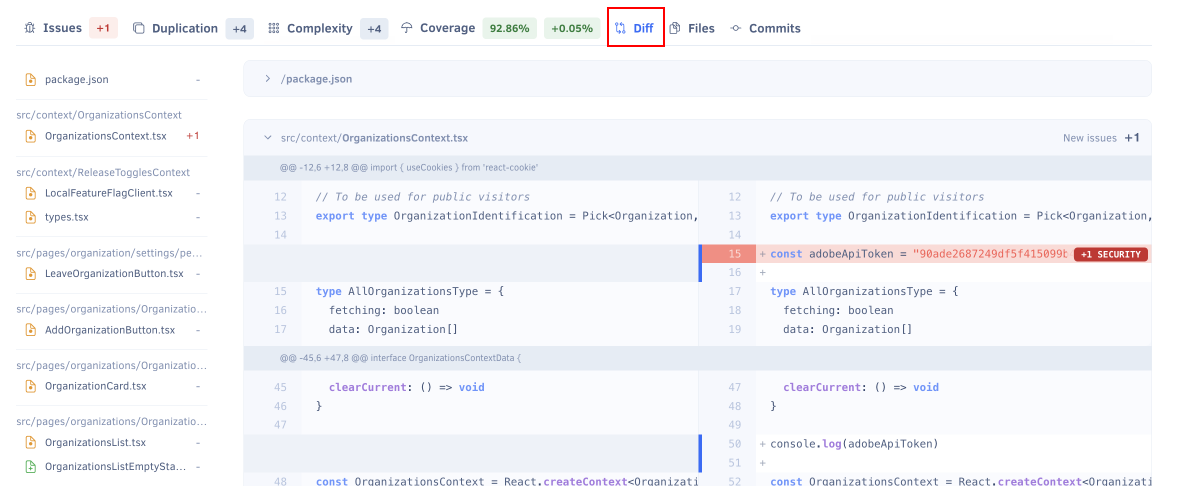
Files tab#
The Files tab displays the variation of the following code quality metrics that the pull request introduces to the files in your repository, displayed either as a positive or negative variation, or no variation (represented by =):
- New issues: Number of new issues
- Duplication: Changes in the number of duplicated code blocks
- Complexity: Changes in code complexity
- Coverage variation: Changes in code coverage percentage compared with the target branch
Depending on the languages being analyzed or if you haven't set up coverage for your repository, some metrics may not be calculated (represented by -).
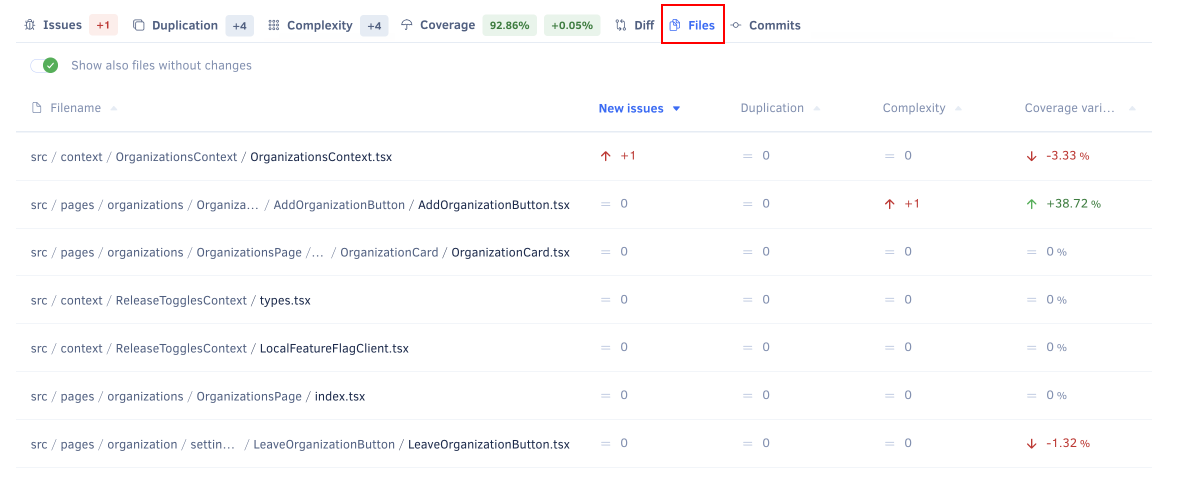
Commits tab#
The Commits tab displays an overview of each commit included in the pull request, such as the analysis status and the number of issues introduced.
Click a specific commit to see detailed information about that commit.
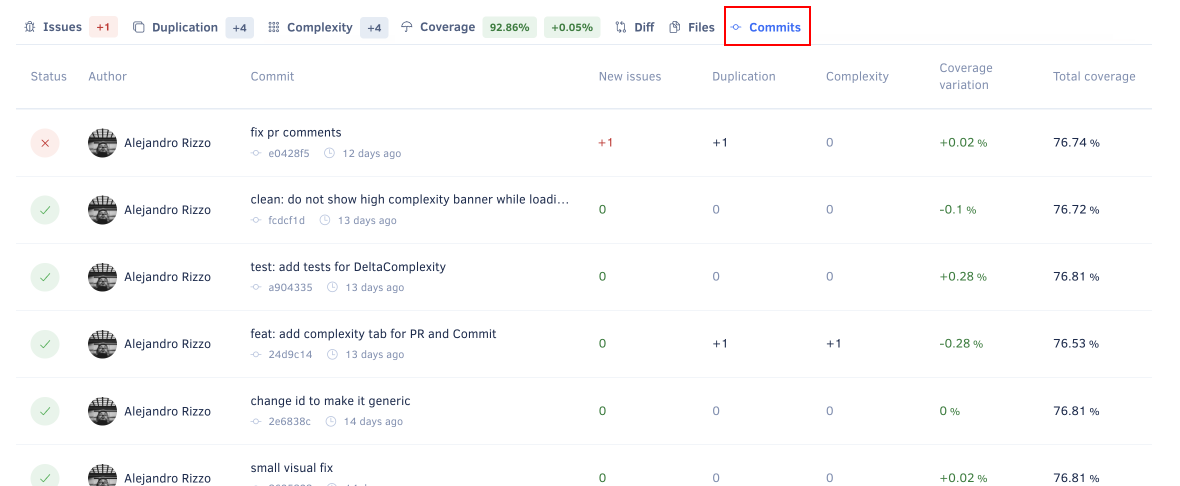
Viewing analysis logs#
Analysis logs can help you track and understand the performance of the tools and the timing of analyses on your pull requests.
To access these logs, click the View logs link in the pull request status area. This opens a modal with two tabs:
- The Quality tab displays execution times and outcomes for the tools used to analyze the latest commit of the pull request. It helps identify the duration of each analysis phase and any potential issues.
- The Coverage tab lists reports received for the common ancestor commit and the head commit of the pull request. It helps you spot any issues with the coverage analysis, such as missing coverage reports.
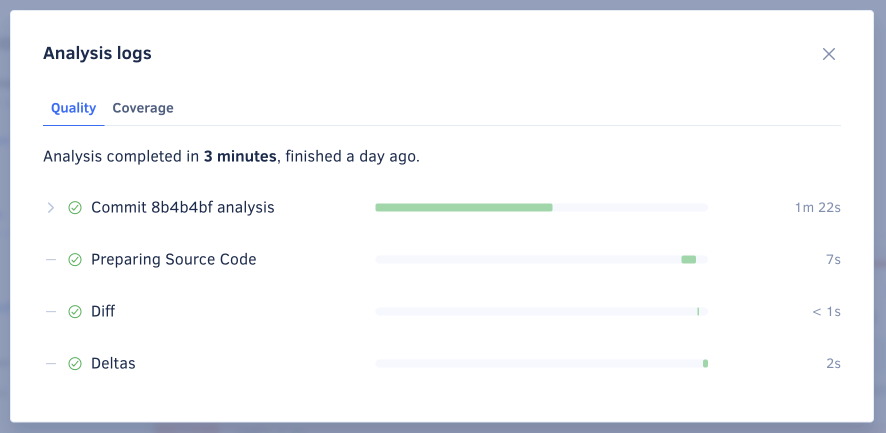
Fixing issues automatically#
This section applies to GitHub repositories only
If Codacy detects code patterns with suggested fixes, a Fix issues button appears above the issue list.

In this case, Codacy generates a patch that enables you to solve all resolvable issues. To apply this patch to the pull request, do the following:
-
Click the button Fix issues to open a modal with a patch that addresses all resolvable issues.
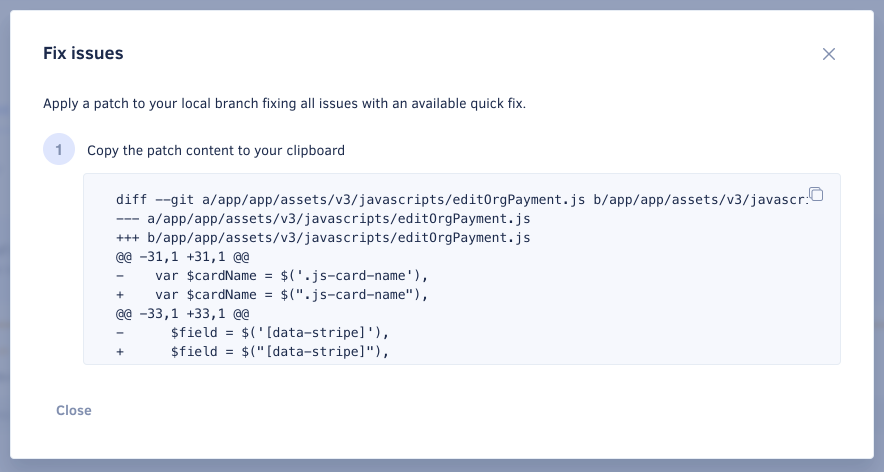
-
Copy the patch content to the clipboard.
- Check out the relevant branch in the local repository.
-
Apply the patch from the repository's root directory, for example with the
pbpaste | patchcommand.Note
These changes are automatically generated. Review them to make sure they're correct.
-
Push the changes to the repository.
See also#
Share your feedback 📢
Did this page help you?
Thanks for the feedback! Is there anything else you'd like to tell us about this page?
255 characters left
We're sorry to hear that. Please let us know what we can improve:
255 characters left
Alternatively, you can create a more detailed issue on our GitHub repository.
Thanks for helping improve the Codacy documentation.
Edit this page on GitHub if you notice something wrong or missing.
If you have a question or need help please contact support@codacy.com.